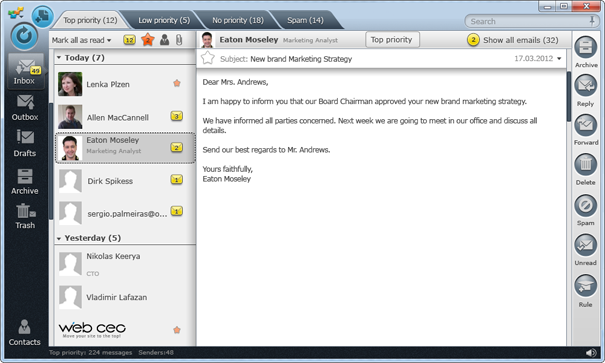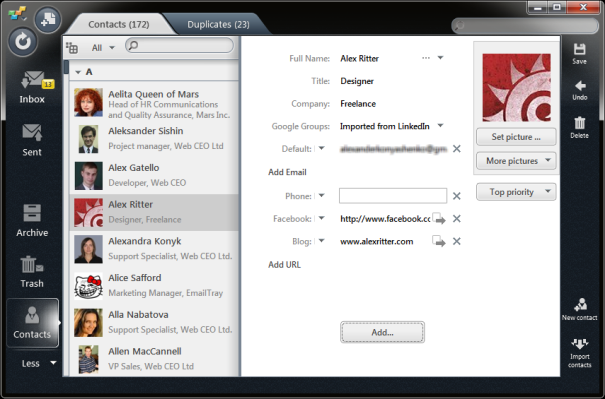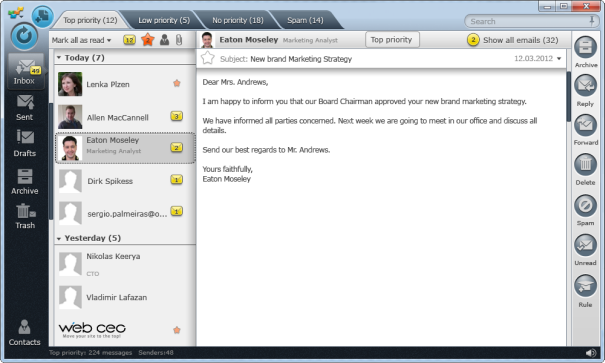It’s easy to give advice on how to make your signatures effective and beautiful (and below you will find our tips). But anyone who has tried to use automatic signatures in Outlook or Gmail knows it’s rather hard to implement. Keeping this in mind, the EmailTray development division has created a smart email client for Windows and Android that is great in email sorting and notifying, protects you from spam and phishing, and also lets you use automated signatures easily. Use the EmailTray email client for Windows to create and use different signatures for your replies and forwarded emails as well as for newly composed emails. EmailTray will add them automatically.
- The first advice is to use different signatures for newly composed letters and for replies and forwarded emails. It’s better to keep your signature as short as possible: two or three lines with a maximum of 80 characters per line (most email clients have a maximum width of 80 characters, so limit the length to avoid unsightly wrapping). Use the full signature for a new message to tell your recipient who you are, and a short one with your replies.
- Make sure to include your name, your company, your position and how to get in touch with you.
- Add personal Skype, IM, home phone, etc. ONLY if you really want to be contacted via them. Do include relevant corporate Twitter, Facebook and Google+ profile URLs.
- Never use random quotes in your business emails. They may be good and funny for your friends and family, but you risk offending business associates with whom you don’t have a personal relationship.
- Carefully use logos or other images. If you do use one, make it small and make it fit in aesthetically with the rest of the signature. Remember that most email clients store images as attachments or block them by default so think twice about whether you really need any.
- With certain types of recipients, be careful of sending messages with HTML formatting because you’ll likely have problems with images and divider lines when the message is rendered in their email clients. With such people, it’s better to keep your signature as plain text.
- Separate your signature from the message body with a line of —–, ======, or _______ or just a few spaces. This will visually separate your signature from your email.
- Never include a legal disclaimer unless you are required to do so. If you do, keep it as short as possible.
- Avoid including a line that your message was checked for viruses.
- Remember that not every email user knows what a vCard is, so use one in your signature only if you tend to mail IT professionals. Recommend to your friends and colleagues that they use the EmailTray email client so they will always have a senders’ photo and info without having to also send a vCard.
_______
Aliona Vozna, the EmailTray Evangelist
www.emailtray.com
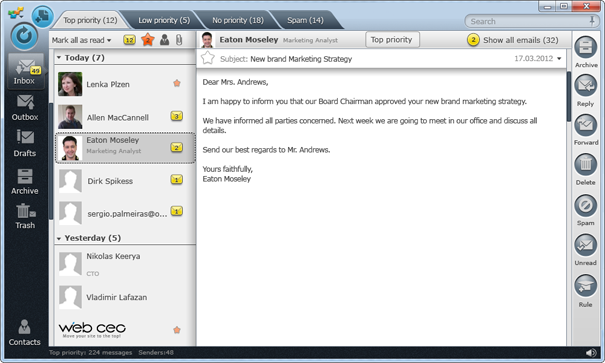
The EmailTray email client for Windows is great in dealing with all email management tasks: it sorts email according to importance and notifies you about important messages only, saves you from spam and phishing, rescues good emails from the Spam folder and synchronizes your contact address book. The EmailTray developer team does its best to implement other ideas to bring you the best email client possible:
- The EmailTray email client for Windows is easy to set up. You need just click once to install EmailTray. Install the EmailTray email client.
- Add your email accounts instantly. You just need to add the email address and password in most cases and nor further setup is needed. The EmailTray email client knows all the necessary settings of the popular email providers.
- Create full and shortened signatures to be added automatically in new emails and replies. Your full signature will be automatically added to all your new emails and the shortened one to your replies and forwards. The automatization saves you seconds, and a second saved is an hour earned.
- Turn off/on sound notifications quickly. You can find a sound notification icon in the bottom right corner. Just click it to turn all the EmailTray sound notifications off/on; there is no need to go to the settings if you need no sounds.
- Access the most important emails quickly. Click the EmailTray email client icon in the notification area and you will get to the latest unread important email.
- Mark spam in different ways. You can mark as spam a message, a sender or all messages from the domain at once. These flexible settings help to fight spam as smoothly as possible.
- Create specific rules. You may set a sender’s priority before you receive any email, you just need to know the sender’s name or keywords in the subject. Do this to be sure you read important emails even if the sender uses a new email address.
- Manage your subscriptions in a smart way. The EmailTray email client combines emails from different senders but sent to one subscription email address into one contact card and one thread. Names of the senders in these subscription threads are highlighted so you will easily find a message you need. And there are even more things to make your subscription management easy: you may create rules and mark special senders with different colors.
- Add all of one sender’s email addresses into one contact card. It doesn’t matter what email address your sender uses, you will see the photo you chose for this sender anyway.
Are there any features you’d like to see in the EmailTray email client or Windows? Feel free to tell us in the comments or discuss your thoughts on our Facebook page.
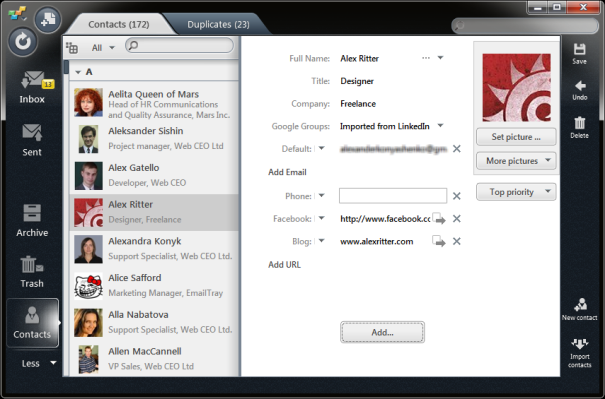
Any user friendly and popular email client should be excellent in the following ways:
- it should be easily set up;
- it should defend from spam;
- it should notify users about important messages;
- its contact book should be convenient.
The EmailTray email client for Windows has its own smart algorithm to conquer spam and it’s great in notifying users only about the emails that are worth their attention. Now it’s time to talk about the EmailTray contact book that has some unique features:
1. You need to do nothing to have your contact book fill with contacts.
EmailTray will fill your contact book for you. All contacts, that you have correspondence with, are automatically added to the contact book. Also, the contacts from all added email accounts are imported; plus you can import contacts from your LinkedIn and Facebook account if you wish.
2. The EmailTray contact book adds a “human face” to your inbox.
EmailTray tries to find and add a sender’s photo to the sender’s cards in your contact book (using Facebook or LinkedIn profile pictures, for example), but if there is still no photo or you want to change it, you can easily do this while editing your contacts’ details. These photos will be shown in your Inbox when you receive email from any particular sender and this will help you notice important messages faster.
3. With EmailTray your contacts information is always in order.
When EmailTray finds duplicate contacts in your contact book, it will merge them automatically. In case there are several contacts, for example, with identical full name but different titles, EmailTray will draw your attention to them and merge them in one contact card if you claim this to be the same person. This feature helps you keep your contact book in a perfect order.
4. Your EmailTray and Gmail contact books are always synchronized.
When you set EmailTray to sync your list of contacts with your Google contacts (please note that currently this is a beta option), you will never need to worry whether your contacts book is up-to-date. EmailTray will create the same groups you have in your Google account. With your contacts being synchronized in this way, you may be sure that important contact information is always within reach.
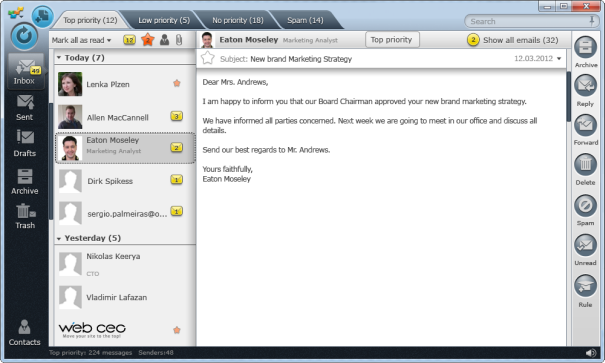
We are glad to share the exciting news with you that the EmailTray 4.0 Beta has just been released! That means that you can now be among the first to try out the new features available only in version 4.0.
Along with the features you already have, a number of the software performance enhancements and eye-catching changes in the EmailTray look and feel, the new EmailTray v.4.0 Beta email client now offers an all-new address book which allows you to manage email contacts, merge duplicates and sync your EmailTray contacts with any of your Gmail accounts.
Email contact management has become a lot easier now. The EmailTray client is smart enough to find duplicate contacts based on a number of criteria and suggest you when to merge them as well as discard a suggestion. The address book feature is available upon pressing the Contacts button on the left-hand panel of EmailTray.
What’s New in EmailTray v.4.0
- Address Book
A fully-featured address book was added to the EmailTray email client. You can now manage email contacts in EmailTray and sync your contact list with your Google Contacts.
- New design
The interface of EmailTray was fully redesigned to make it more user-friendly and up-to-date. The tabs style, which is favored by the most of the users, is now available for the EmailTray folders: simply switch between the Top Priority, Low Priority and other email groups and focus on the messages you need to deal with. The message action panel is now always at hand and easy to navigate
- New view mode
Now you can arrange incoming messages not only by date or email account but also by the email sender: view all emails sent from different email accounts belonging to one sender in one click. That means that you will now have quick and easy access to all conversations with a specific person.
- Full support of Hotmail
The support of Hotmail was improved and now the work with this mail provider is faster and more stable.
Install the all-new EmailTray and see how its interface changed: the tabs view on top, the all-new features panel to the left, and the email actions right-hand panel giving you quick access to the actions you might want to apply to the selected email message.
Feeling excited? Be the first one to try out the new features and share your impressions with us. We are always happy to get your feedback, questions or suggestions and use these recommendations to revolutionize our software!